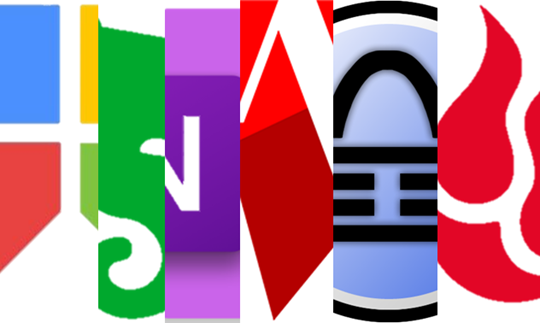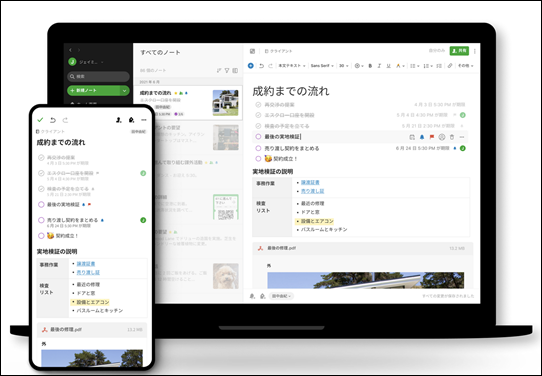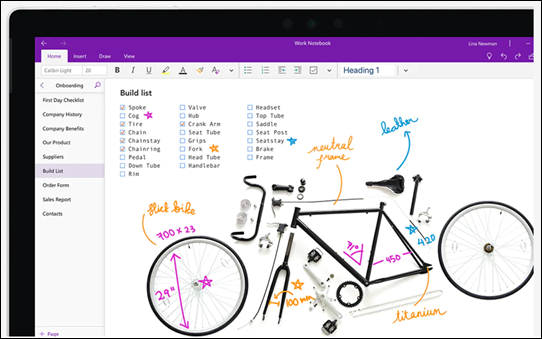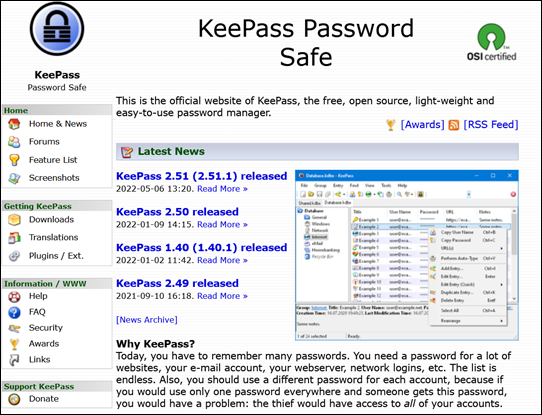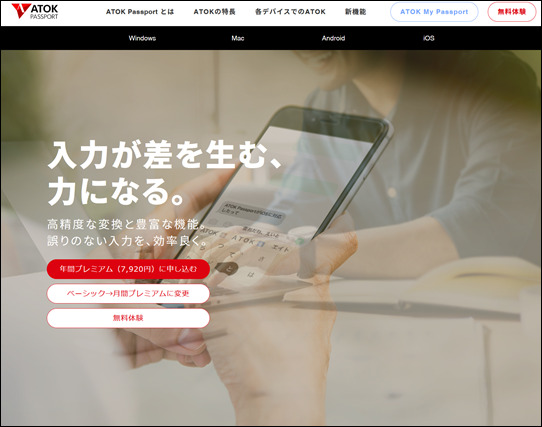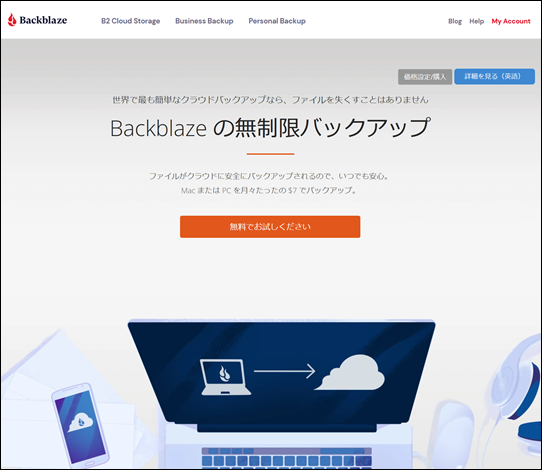7月も中旬を過ぎ、猛暑日が頻発してくるとスーツの話は暑苦しい……。
ということで、以前気まぐれで書いた、テレワーク用ガジェットの記事が意外にも好評だったので、第2弾を作ってみました。
今回は、当時のコメントでも要望のあったソフトウェア編です。テレワークに限らす、デスクワーク全般で有用なものをご紹介します。
なお、ファッションは必ずしも服飾品だけではない、というのが私の持論です。例えば、日々使う文房具はもちろん、業務や日常で使う道具全てが、ファッションに通じると考えています。それは、PCやスマホのアプリも同じで、様々な道具をいかに格好良く使いこなして、スマートに仕事をするかも、ファッションの重要な要素だと思います。
はじめに(注意事項)
今回ご紹介するのは、私が自宅や会社で愛用している、デスクワークがはかどるソフトウェアです。
会社によっては、セキュリティ規定やシステム設定で導入が難しいものもあります。そのため、項目に個人または個人事業主向けの【個】、会社員向けの【会】とタグをつけてみました。
また、商用利用時の決まりなど、ライセンスの確認は自己の責任でお願いします。
1.文章上の指示や共有がはかどる!「Snipaste」【会/個】
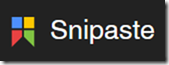
テレワークやDXの普及で、文字ベース、特にチャットベースでのやりとりが激増し、まだ増え続けています。その際、「資料のここ」とか、「右から3番目のXXXX」とか、いちいち文章で説明をするより、スクリーンショット(以下スクショ)で示した方が早いですよね。
そんなときに、OS附属のスクショソフトよりも、数段上の快適さと説明力を発揮するのが、「Snipaste」(フリーソフト)です。
簡単に、任意の場所のスクショをとれる
このソフトはタスクトレイに常駐し、ショートカットキーひとつで画面全体はもちろん、ウインドウやオブジェクトに簡単にフォーカスしたスクショを取れます。
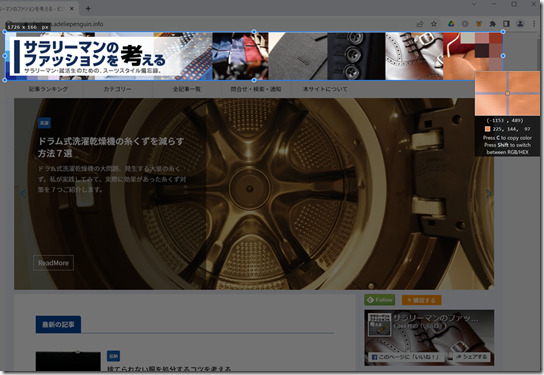
△ タイトル帯部分に、スクショエリアが自動フォーカスした状態。
また、取ったスクショは貼り付けだけでなく、任意のフォルダへ連続保存することもできます。テレビ会議時に、映写された資料をひっそりと保存するときにも重宝しています。
矢印、モザイク、文字入力など加工が簡単
このソフトの一番のお気に入りがこの点です。
スクショのみだと、指示や共有に文章の補足が必要になり、コミュニケーションロスが発生します。
しかし、取ったスクショに矢印や文字を入れる事で、簡単に自分の意志を相手に伝えることが可能になります。
Snipasteは、取る領域を決定すると、その場で矢印、線、文字入力から、果てはモザイク処理まで、簡単にいれることが出来ます。
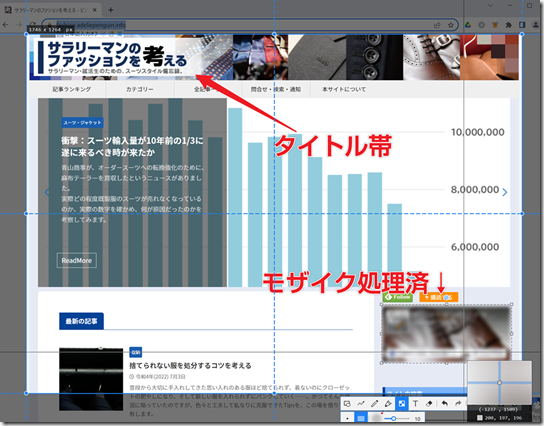
△ 簡単に矢印や文字、モザイク処理などをいれることが出来る。色も自由に選べる。
私の場合、チームメンバに指示を出す際にかなり多用している機能です。また、流通させたくない部分への加工など、モザイク処理もかなり役に立ちます。
リンク
議事メモやネタ集めがはかどる!「Evernote」【個】または「OneNote」(【会】)
万年筆好きの私は、客先では紙のノートでメモをとっています。しかし、書記を務める際やテレワークにおいては、効率性を重視してメモアプリに記録するようにしています。
個人や個人事業主向けには「Evernote」
私は、このサイトのネタ集め、家族との情報共有から日々の買い物メモまで、Evernoteの有料版(5,800円/年)を利用しています。
理由は以下の通り。
- 複数の端末(PC、スマホ、タブレット)同士の同期が容易
- 他のEvernoteユーザーと簡単にノートを共有出来る
- オフラインでも編集できる
- 操作が直感的で軽い(特にスマホ版)
- Webからも編集可能
- ノートを分けて整理したり、タグ付けが簡単
- 音声や画像もクリップできる
当初は無料版を使っていましたが、共有出来る端末が2台に限られるので、今は有料版を使っています。
思いついたときすぐに書けるのは、とても便利でアイデアが広がります。
Evernoteの有料版を安くするコツ
以前はソースネクストでパッケージを売っており、これを楽天のセール時等に買っていましたが、終売になっています。
そこで現在は、楽天のGoogle Playギフトコード認定店でクーポンやポイント獲得を利用してギフトコードを安く購入し、Google Play経由で公式サイトから年間費用を支払うとことで、実質2割引き程度で利用できています。
リンク
会社員向けにはMicrosoft「OneNote」
現在、多くの会社でWordやExcelなどMicrosoft Office製品を使っていると思いますが、おそらくOneNoteも一緒に入っており、利用しやすいアプリです。
また、Officeとは独立して無料でも利用できるので、Evernoteで課金したくないという個人ユーザーにもお勧めです。
私の場合、社内では全てOneNoteでメモや議事録を作成しています。
Outlookの予定表と連携でき、操作一発で会議名や日時、出席者一覧がメモに貼り付けることが出来ます。また、貼り付けた画像にOCR(文字認識)が走るので、画像内の文字も検索することができます。
Word形式でエクスポート可能ですから、チームメンバに共有することも容易です。
冒頭に挙げたSnipasteと組み合わせることで、映写された資料と出たコメントを併記した、分かりやすい議事録作成も可能になるため、若手社員の皆さんに、ぜひお勧めしたいです。
リンク
3.安全かつ便利にパスワードを管理がはかどる!「KeePass」【会/個】
生体認証も増えていますが、依然大多数のWebサービスや社内システムはパスワード(パスフレーズ)による認証が必要です。
そんなときに便利なのが、「KeePass」(フリーソフト)です。
パスワード管理の必要性
パスワードの不正使用で最も注意すべきなのは、"01234"や"password" "p@ssw0rd"などの「推測可能な文字列」の使用と「パスワードの使い回し」です。
とはいえ、利用するサービス全てで、推測不可能、長い文字列、使い回しで無い、などのパスワードを設定し、かつ全て暗記することは不可能ですよね。
しかし、それらを解消してくれるのが、パスワード管理ソフトです。そして、いくつかある有力ソフトの中でオススメなのは「KeePass」です。
Firefoxとの連携が素晴らしい
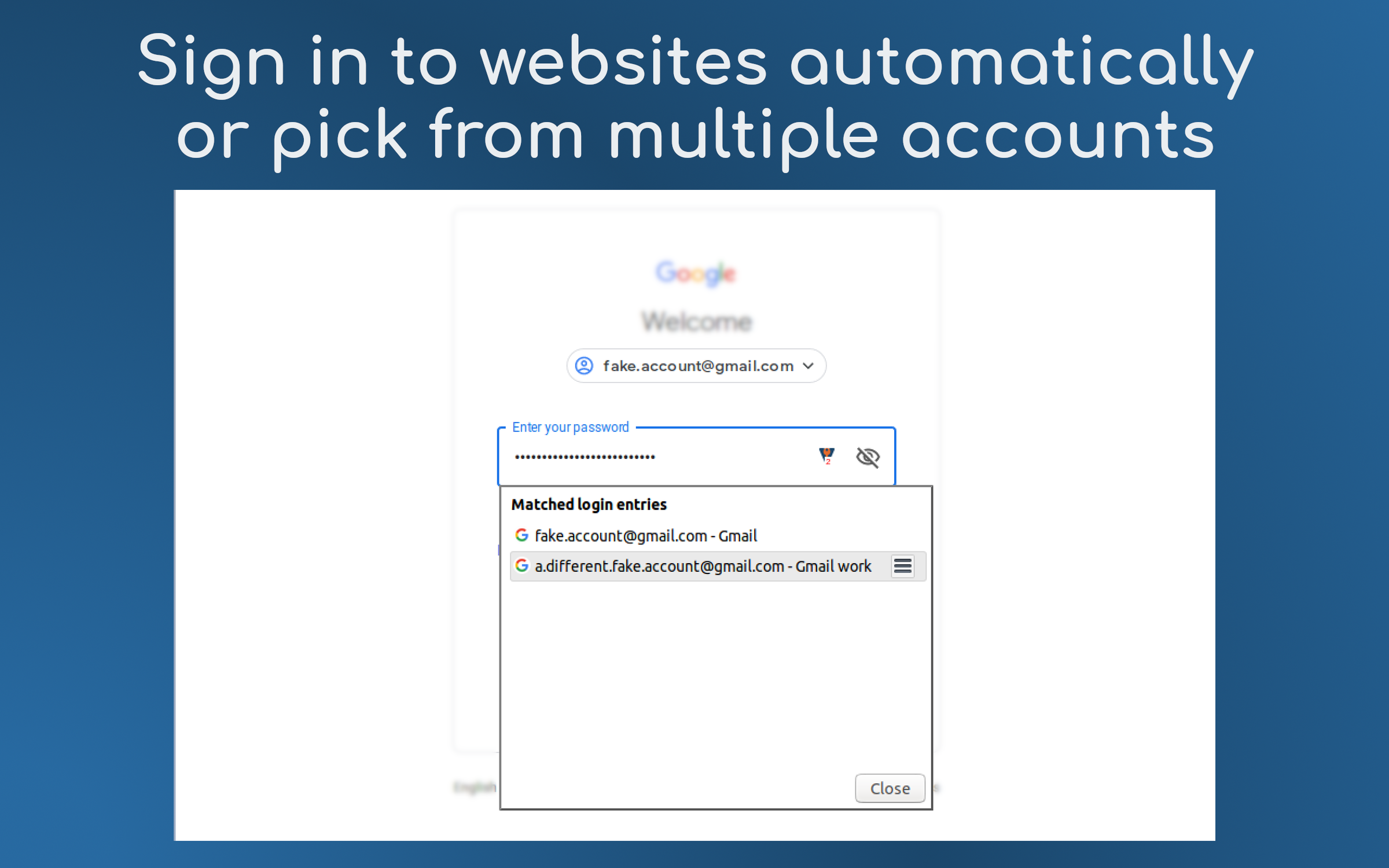
△ Firefox addonsより引用
オススメの理由の1つが、FireFoxとの連携がすばらしいこと。「Kee」というアドオンと組み合わせると、ブラウザへのID/Pass自動入力はもちろん、手入力したID/Passの記憶、パスワードだけでなく、定型フォームへの文字の自動入力もできます。
裏技的ですが、私は社内システムで、毎回同じフレーズを入力する必要があるときにも活用しています^^;
複数端末で同期できる
onedriveなど、クラウドサービスを活用することで、PC、Android、iOSなど、複数の端末からもパスワードを呼び出せます。個人的に気に入っているのが、複数の端末で同時に情報を変更しても上手にシンクロしてくれたり、秘密鍵や生体認証にも対応しているので、利便性を保ったままセキュリティを担保できる点です。
Androidを使っている方向けには、「Keepass2Android」が使いやすくオススメです。
リンク
4.メールから提案資料まで、文章がはかどる!「ATOK」【個/(会)】
報告書、決裁文書、営業資料、メール、チャット……。それらに共通するのは、大量の文字を入力しなければならないことです。
そして、OS附属の文字変換ソフトよりも数段上の快適さを提供してくれるのが、「ATOK Passport」(550円/月)。PC、Android、iOSいずれでも利用可能です。
誤変換が少ない
最近では、OSの文字入力ソフトの精度向上もあってその差は縮まってはいるものの、それでも誤変換の少なさが圧倒的です。
特に、スマートフォンの標準文字変換ソフトは、変換候補(語彙)が少なくイライラしますが、ATOKは追加辞書もあり、学術書や小説が書けてしまうレベルです。
入力学習が秀逸
新しい部署に着任した際、その部署でよく使われる用語はもちろん、間違うとアウトな顧客名や人名など、文字変換に結構気を使いますよね……。
そんなとき、ATOKなら既存文書や資料(wordやpowerpoint等)から、変換候補を自動辞書学習してくれるのです。フォルダ単位でも指定出来るので、かなり便利。
月550円で、10台の端末に導入できるのですが、クラウド経由で辞書や入力設定を同期することも可能です。もちろん、一部端末を除外することもできます。(ただし、情報漏洩の恐れがあるので、個人のアカウントで、会社の端末に同期設定するのはオススメしません。)
辞書が便利
私が使っている月550円は最上位プランですが、これを選ぶと、広辞苑、大辞林、英和和英……と、様々な辞書と連携出来ます。
具体的には、変換候補や入力後の文字を選択するだけで、辞書を表示させることが出来ます。
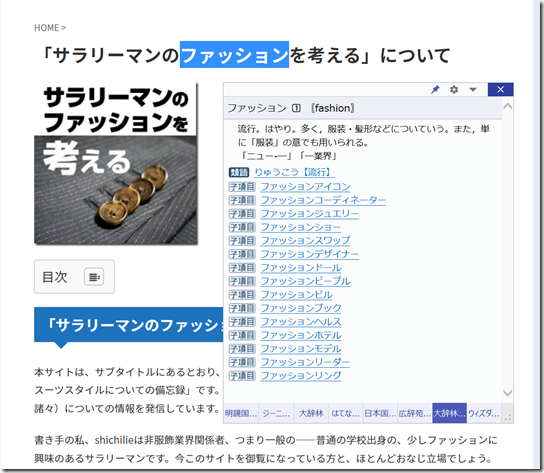
△ webサイトの文字列「ファッション」をATOKの辞書機能にかけた例。現在のタブは大辞林4.0を表示しているが、和英、広辞苑など、様々な辞書に並列して照会をかけることが出来る。
また、類語機能も使えるので、提案書や企画書における表現の幅が広がります。(「この表現もう少し別の言い方が出来ないか」→類語検索 がすぐに出来ます。webで検索するより手軽で早いですし、信用力も高いです。)
このATOK、実はかれこれ20年以上(一太郎6にバンドルされていた時代から)使っているのですが、他の変換ソフトを使うとイライラしてくるほど、なくてはならないものになっています^^;
なお、会社の端末に導入する際にはインストールが必要なので、管理者権限がないと難しいです。また、サブスク版はクラウドでのライセンス認証が必須のため、社内LANとインターネットが完全分離されている場合も、簡単に入れられないため、会社利用は括弧書きにしています。
リンク
業務継続性がはかどる!「backblaze」【個】
デスクワークを最も非効率にするのが、PCの障害、作業ミス、マルウェア感染によるデータの消失です。いくら効率的に作業が出来ていたとしても、データが消失すると莫大な作業時間分+復旧時間分の労力が全て無駄になってしまいます。
「大切なものは、無くしてから初めてわかる」とはよく言いますが、私はPCのデータ消失がまさにこの言葉に当てはまると感じています。
そして、数多あるバックアップの手段やソフトの中で、手軽でコスパが良く、もっともはかどると思うのがクラウドバックアップサービスである「backblaze」(7ドル/月。但し安く買う方法あり、後述。)です。
容量が無制限
backblazeの最も大きな特徴が、バックアップの容量が無制限であるということ。クラウドへのバックアップがとれるサービスでは、だいたい容量ごとに価格が異なりますが、backblazeはどれだけ転送しても価格が一定です。
PCに接続されたHDD/SSDがすべて対象になりますから、PCをまるごとバックアップ可能。テラバイトクラスのHDDもまとめて保存できます。
かつて類似のサービスは複数ありましたが、いま、信頼できる大手で容量無制限のバックアップサービスはbackblazeだけです。(私調べ。)
復元オプションが多彩
バックアップの目的は、バックアップを取ることではなく、きちんと復元して業務を継続できることです。
したがって、確実にデータの復元できるかがとても重要ですが、backblazeは、標準のインターネット経由の復元以外に、追加料金でフラッシュドライブや外付けHDDにデータを入れて送ってくれるサービスがあります。また、ブラウザ経由でも復元が可能です。
安く買う方法
公式サイトからだと、月7ドル、年払いにすると5.8ドル/月相当まで下がりますが、もう少し安く買う方法があります。
それは、ソースネクストのダウロード版。1年版が3,740円(記事執筆時点)ですので、月額換算約312円と、現在の為替レートから考えると公式の半額以下になります。
私の使い方
私はかれこれ4年以上backblazeにお世話になっています。データだけのバックアップであればbackblaze単体でも良いのですが、HDD故障時にすぐ復旧したいので、システムドライブ全体をイメージファイルとして他のHDDに保存した上で、そのイメージファイルもbackblazeでクラウドに保管しています。
バックアップの基本動作として「3ー2ー1ルール」があります。「最低でも3つにデータをコピー(二重にバックアップ)し、2種類のメディアに保存し、1つは遠隔地に保管」と言う意味です。
backblazeを活用することで、これを容易に達成できます(遠隔地保管が一番難しいんですよね^^;)
近年はランサムウェア(PC内を暗号化して、身代金を要求するマルウェア/ウイルス)がかなり流行しています。法人、個人問わず、バックアップの重要性はかなり高くなっているので、この機会に是非見直してみて下さい。
リンク
おわりに
今回は私が気に入って使っていて、かつ万人受けしそうなソフトウェアを5つご紹介しました(正確には6つですかね^^;)。
みなさんにもお気に入りの、デスクワークがはかどるソフトウェアはありますか? 是非コメント欄から情報をお寄せ下さい。